오늘은 윈도우와 리눅스 사이에서 파일을 공유할 수 있게 해주는 samba라는 프로토콜에 대해 알아보려고 합니다. 보통은 윈도우를 통해 개발을 하고 이를 리눅스를 통해 빌드를 하고 싶을 때 많이 사용할 때 주로 사용합니다.
1. SAMBA란?
리눅스와 윈도우 사이에서 파일 공유를 위한 프로토콜 (일종의 공유 폴더)
Samba를 통해 공유 가능한 범위
- 파일
- 프린터
- CD-ROM
- DVD-ROM
- USB
이제 설치하는 방법을 알아봅시다.
2. SAMBA 설치
필자의 Linux 환경은 Ubuntu 20.04 LTS입니다. 터미널을 열고 아래의 명령어를 입력합니다.
apt-get install -y samba
2-1. 삼바 계정 생성
삼바 계정을 등록할 때는 아이디는 기존의 리눅스 계정을 만들 때 등록한 계정 이름을 사용합니다.

2-2. 공유할 디렉터리 만들기
원하는 위치에 공유할 디렉터리를 만들어 줍니다.

2-3. 삼바 설정 파일 확인 및 수정
윈도우 환경에서 사용하기 위해 설정 파일을 수정해줍니다. 위치는 root에서 /etc/samba에 위치합니다. 그리고 그 안에 smb.conf 파일을 vi를 통해 수정해줍니다.

smb.conf 맨 하단에 다음과 같은 내용을 입력하고 저장해줍니다.

- [smbdir] : 윈도우에서 보일 파일 이름
- comment : 간단한 설명
- path : 공유 디렉터리의 경로 (절대 경로)
- read only : 윈도우에서 데이터를 읽을 수 있게만 함 (수정이 가능하게 하려면 대신에 writable = yes로 작성합니다.)
- valid users : 공유 디렉터리 이용할수 있는 사용자 지정
2-4. 삼바 데몬 프로세스 재시작
설정파일을 수정 후 변경 내용을 적용하려면 삼바 데몬 프로세스를 재시작해줍니다. 그리고 연결을 위해 리눅스 서버 IP 주소를 확인해 줍니다.
sevice smbd restart // 삼바 데몬 프로세스 재시작 명령어
hostname -I // 리눅스 서버 IP 주소 확인 명령어
여기까지 하면 리눅스에서 설정할 것은 모두 끊났습니다. 이제 윈도우를 통해 연결이 되는지 확인하면 됩니다.
3. 윈도우 환경에서 설정
시작 + R을 눌러서 실행 창을 실행시킵니다. 그리고 아까 확인한 리눅스 IP를 다음과 같이 입력해줍니다. \\<리눅스 IP 주소>

확인을 누르면 네트워크 자격 증명을 입력하는 창이 뜨는데 2-1에서 설정했던 계정 이름과 비밀번호를 입력해줍니다.

이렇게 확인을 누르고 파일 탐색기를 열고 좌측 하단에 네트워크를 보시면 해당 IP 주소로 폴더가 하나 생성이 되고 그 안에 들어가 보면 아까 우리가 smb.conf에서 설정한 디렉터리 이름으로 디렉터리가 생성이 됩니다. 여기까지 하면 삼바 설정은 끝입니다. 감사합니다.

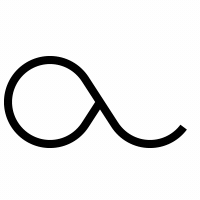
댓글